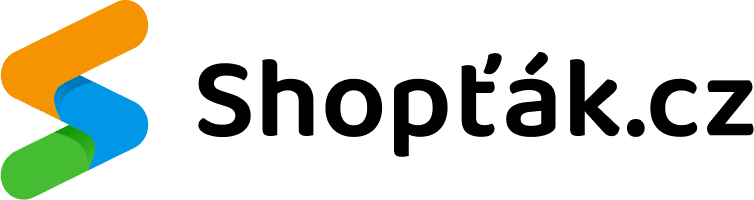# Nastavení Carouselu
Hlavním bannerem rozumíme ten, který se zobrazuje jako první při příchodu na náš e-shop a ten, který má největší rozměry.
Než začneme s konkrétními kroky, podívejme se na kód, který budeme do administrace zadávat.
<div class="carousel-slide-box">
<img src="https://cdn.myshoptet.com/usr/shoptet.tomashlad.eu/user/documents/extras/opal/img/slide1.png?v5">
<div class="carousel-slide-caption">
<h2>Nahradíme nadpisem banneru</h2>
<p>Nahradíme popiskem hlavního banneru</p>
<a href="#" class="button">Kliknutí na odkaz</a>
</div>
</div>
2
3
4
5
6
7
8
# Administrace Shoptetu
V první řadě budeme chtít přidat kód do patřičného místa v naší Shoptet administraci. Toto místo najdeme přes hlavní nabídku administrace v kategorii VZHLED A OBSAH > Bannery > Carousel > Přidat carousel (pokud není přidaný)
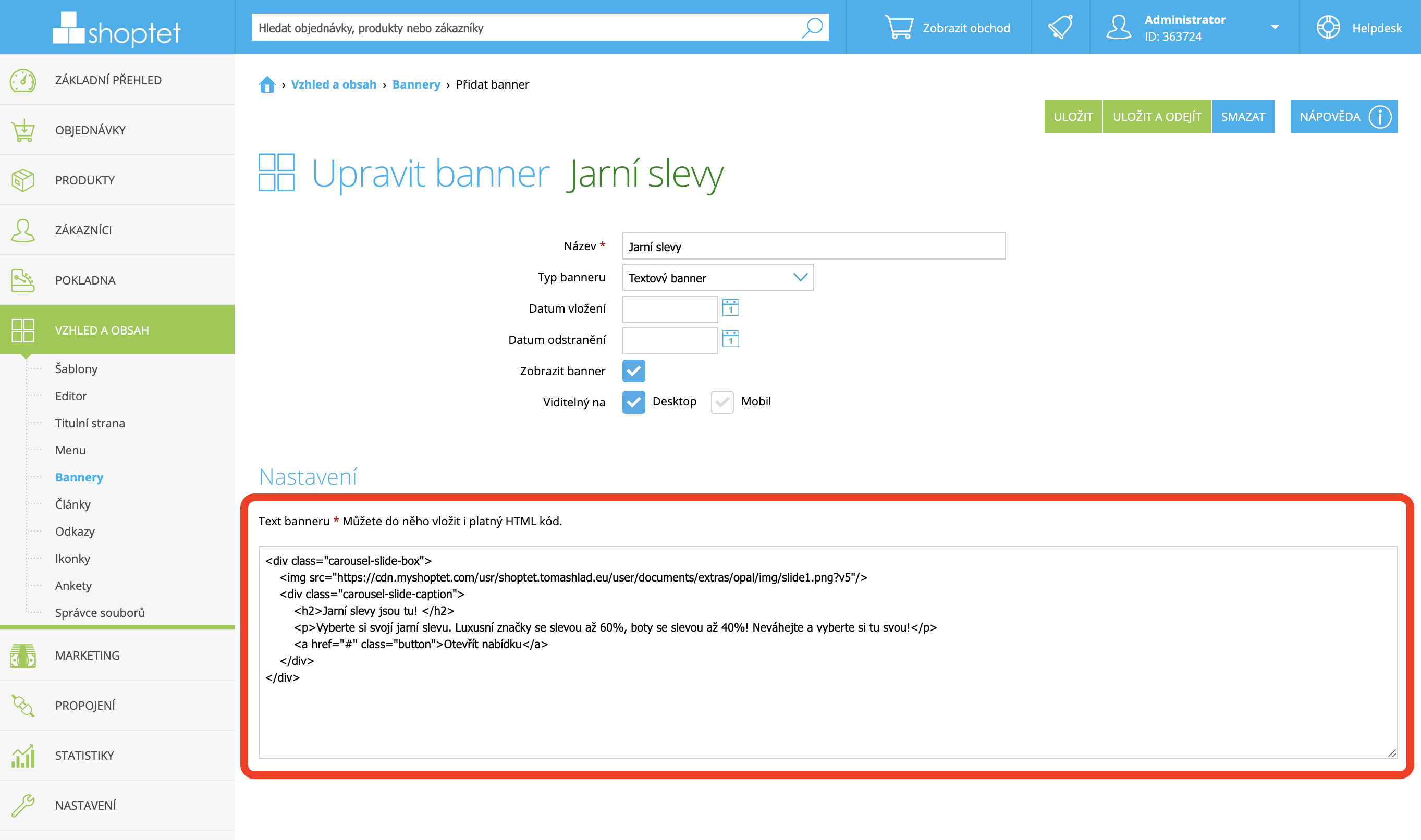
WARNING
Je důležité odškrtnout viditelnost všech carouselů, které jsou v nabídce.
Hotovo? Výborně 👍! Jdeme dál
# Změna obrázku
Nyní začneme nahrazovat kód tím naším! Začneme od prvního, tedy od obrázku, pokračovat budeme přes nadpis, popisek až k tlačítku.
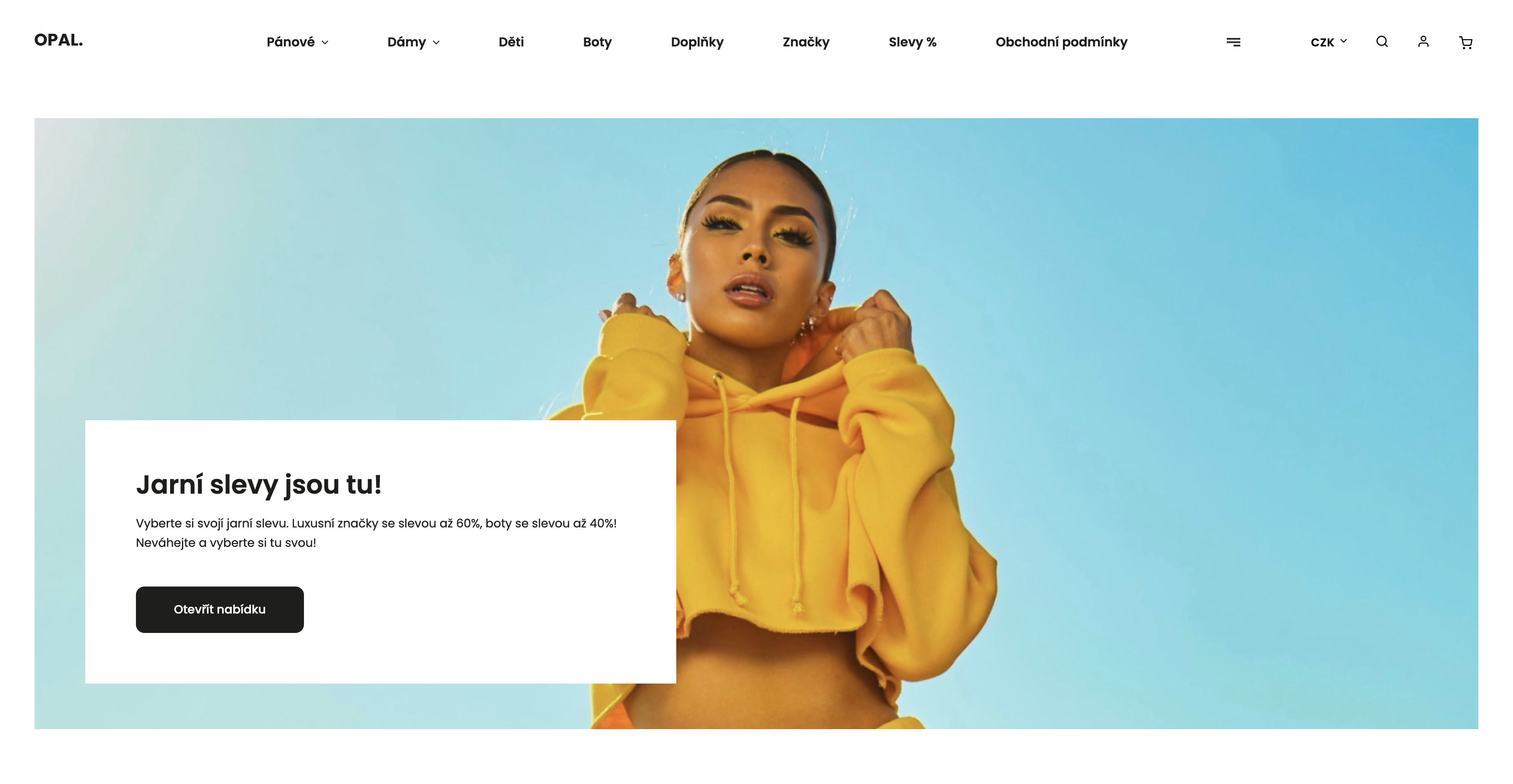
Podívejme se znovu na náš kód, který budeme vkládat do administrace Shoptetu.
<div class="carousel-slide-box">
<img src="https://cdn.myshoptet.com/usr/shoptet.tomashlad.eu/user/documents/extras/opal/img/slide1.png?v5">
<div class="carousel-slide-caption">
<h2>Nahradíme nadpisem banneru</h2>
<p>Nahradíme popiskem hlavního banneru</p>
<a href="#" class="button">Kliknutí na odkaz</a>
</div>
</div>
2
3
4
5
6
7
8
V první v řadě změníme obsah za textem src v <img> atributu a mezi uvozovkami, který reprezentuje obrázek, jenž je v pozadí banneru.
https://cdn.myshoptet.com/usr/shoptet.tomashlad.eu/user/documents/extras/opal/img/slide1.png?v5
Tento kód je třeba nahradit adresou obrázku, který chete na místě mít. Tuto adresu získáte buď přepsáním z vašeho FTP, nebo kliknutím pravým tlačítkem na obrázek na webu a zkopírováním adresy obrázku.
TIP
Nevíte jak adresu obrázku získat? Nevadí! V návodu Vygenerování URL obrázku vás celým procesem provedeme.
# Změna nadpisu a popisku banneru
Nadpis a text se postupem nijak neliší od změny obrázku, nicméně nahrazujeme jiné atributy, a to následovně.
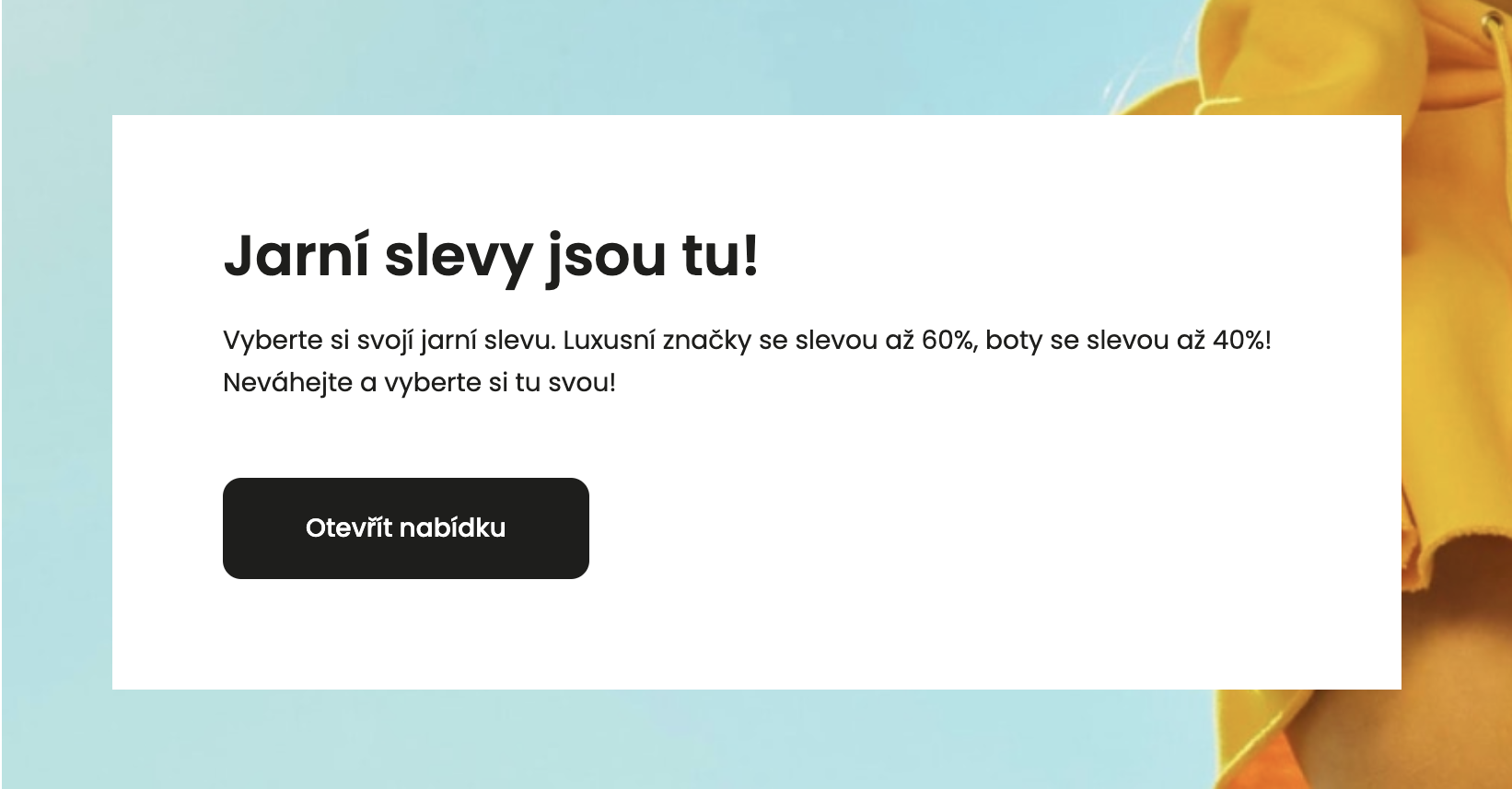
Nahrazení textu je snažší, neboť se můžeme orientovat podle již zkopírovaného textu, konkrétně Nahradíme nadpisem banneru a Nahradíme popiskem hlavního banneru v attrbitutech <h2> a <p>
<h2>Nahradíme nadpisem banneru</h2>
<p>Nahradíme popiskem hlavního banneru</p>
2
Tento text můžete nahradit libovolným textem, který sedí konrétnímu banneru. Doporučujeme neprodlužovat délku nadpisu, neboť je pro uživatele přitažlivější krátký a jasný text, než dlouhé nadpisy.
# Změna odkazu a textu tlačítka
Poslední krok bude po předchozích v zásadě primitivní. Pracujeme se stejnými prvky, jako v předchozích korcích, takže se by to mělo odsýpat.
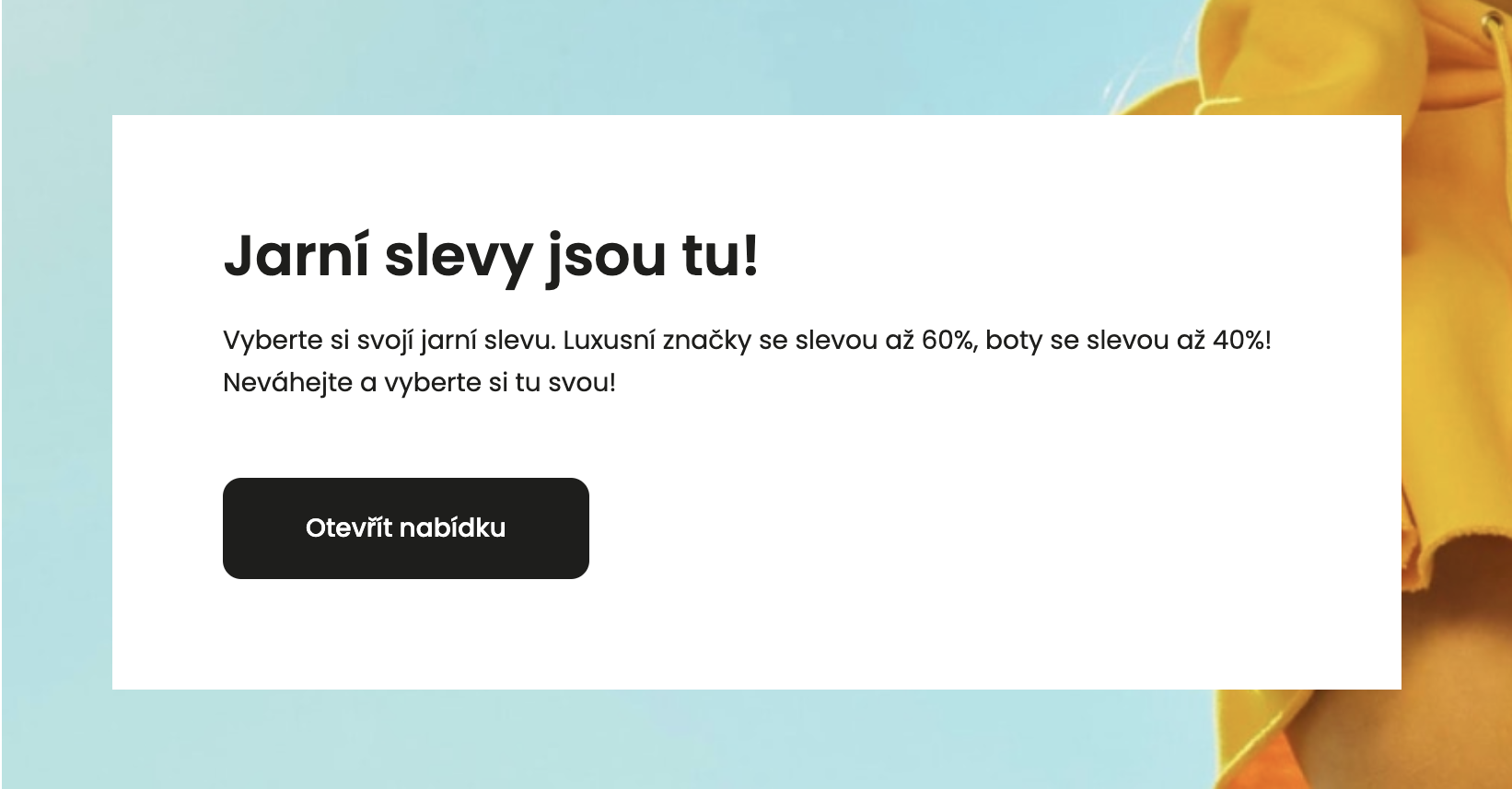
Podíváme se na zoubek obsahu mezi uvozovkami href v atribtutu <a> který reprezentuje link / adresu, kam bude tlačítko směřovat. V tuto chvíli máme na tomto místě pouze vyplněný hashtag #.
href="#"
Tento hashtag nahradíme adresou, na kterou chceme aby tlačítko banneru směřovalo. Pokud směřuje na slevu, či prodkut na vašem e-shopu, pak stačí nahradit # adresou konkrétní stranky produktu, či jiné.
Druhá část je text, který definuje text tlačítka v banneru. V našem případě je to nyní Kliknutí na odkaz
<a href="#" class="button">Kliknutí na odkaz</a>
Nahradíme-li tento text jakýmkoliv, který bude příznačný pro konkrétní tlačítko, změna se nám projeví.
TIP
TIP! Vyzkoušejte náš generátor kódu pro bannery! Stačí vyplnit obsahová pole a kód máte pžipravený pro použiti.